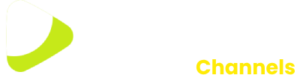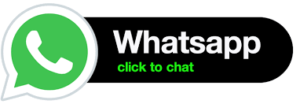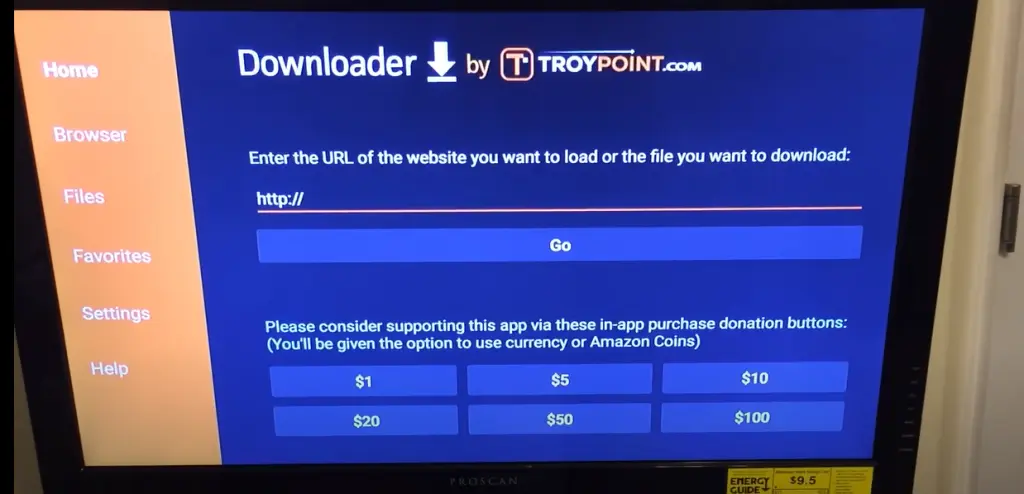Have you recently heard about IPTV and want to enjoy it on your Amazon Firestick in the UK? You’re in the right place. IPTV (Internet Protocol Television) allows you to stream live TV channels and on-demand content over the internet, and the Amazon Firestick is one of the most convenient devices to use for this purpose. In this guide, we’ll walk you through how to set up IPTV on your Fire TV Stick, step by step. By the end, you’ll be able to watch live TV in the UK including your favourite channels and shows, all through a simple app on your Firestick. Let’s get started!
Why Use IPTV on a Firestick in the UK?
The Firestick has become incredibly popular in the UK as an affordable way to turn any TV into a smart TV. When combined with a good IPTV service, it opens up a world of entertainment. Here’s why using IPTV on a Firestick is so appealing for UK viewers:
- Huge Variety of Channels – With an IPTV subscription, you can access hundreds of live TV channels, including UK favorites and international stations. Whether you love sports, movies, news, or kids’ shows, IPTV delivers them through your internet connection. No satellite dish or cable box needed.
- On-Demand Content – Many IPTV services offer extensive on-demand libraries of films and TV series. It’s like having catch-up TV and a movie rental store in one place. You can binge the latest dramas or watch classic films whenever you want.
- Cost Savings – IPTV can be more budget-friendly than traditional cable or satellite packages in the UK. You pay for an IPTV subscription (usually monthly) and often get more channels and content for less money. Plus, no long contracts – you can cancel or switch providers more easily.
- Flexibility and Portability – A Firestick with IPTV lets you take your TV on the go. Going to a friend’s house or on holiday within the UK? Just bring your Firestick, plug it into any TV with Wi-Fi, and you have all your channels ready. It’s perfect for keeping up with live UK TV while travelling.
- Easy Setup – As we’ll show below, installing IPTV apps on a Firestick is straightforward. You don’t need to be tech-savvy or have special equipment. In just a few minutes, you can be up and running with live IPTV channels.
Step-by-Step: Setting Up IPTV on Your Firestick
Setting up IPTV on an Amazon Firestick is a simple process. Follow these steps to get your IPTV service working:
- Prepare Your Firestick – Plug in your Firestick to your TV’s HDMI port and make sure it’s connected to the internet. From the home screen, navigate to the top menu and select the Find option, then click on Search.
- Install the Downloader App – In the search bar, type “Downloader”. This is a free app that lets you download files from the web. Select the Downloader app (orange icon) from the results and click Download or Get to install it. Wait for the installation to finish.
- Enable Unknown Apps – By default, Firestick blocks installations from unknown sources. To allow the IPTV app installation, go to Settings (the gear icon on the home menu) > My Fire TV > Developer Options. Find the setting that says Install Unknown Apps (or Apps from Unknown Sources on some versions). Select Downloader in the list and turn it to “On”. This gives the Downloader app permission to install third-party apps like IPTV players.
- Download an IPTV App – Now, you need an app to play your IPTV streams. A popular choice is IPTV Smarters Pro, which is free and works well for most IPTV services. Open the Downloader app you installed. In Downloader’s URL field, enter the download link for the IPTV app. For example, you can use the official IPTV Smarters Pro APK URL:
https://www.iptvsmarters.com/smarters.apk. Then click Go. The app file will begin downloading. - Install the IPTV App – Once the APK download completes, Downloader will prompt you to install the application. Select Install. After a moment, the IPTV Smarters app will be installed on your Firestick. You can choose to Open it right away or access it later from the Your Apps & Channels section on the home screen.
- Log in to IPTV Service – Launch the IPTV app (IPTV Smarters Pro). The first time you open it, you’ll need to log in with your IPTV subscription details. Typically, you have a few options to log in: Load Your Playlist or File URL, Login with Xtream Codes API, or File/XC portal login. The simplest method is usually the Xtream Codes login, where you enter your username, password, and server URL provided by your IPTV service. (These are usually emailed to you when you purchase an IPTV subscription.) Enter the credentials carefully and any name for your profile (e.g. “My IPTV”). Then save or connect.
- Start Watching Live TV – After logging in, the app will load channels and content. You’ll see categories like Live TV, Movies, Series, Catch-up, etc., depending on your provider. Now you can browse live TV channels – for example, watch BBC, ITV, Sky News, or other UK and international channels – just by clicking on them in the app. Enjoy your streaming!
Tip: Make sure your Firestick has a strong internet connection. For smooth streaming of live HD TV, you’ll want at least a stable 10 Mbps connection. If possible, use a wired Ethernet adapter for the Firestick or ensure your Wi-Fi signal is strong to avoid buffering.
Troubleshooting & Tips for a Smooth IPTV Experience
Even with a correct setup, you might occasionally face issues. Here are some common IPTV problems UK users encounter on Firestick and how to address them:
- Buffering or Stuttering Video: Buffering is usually caused by slow or inconsistent internet. If you experience a lot of buffering, check your internet speed (you can use the Silk browser on Firestick to run a speed test). If your speed is fine, the issue could be with the IPTV provider’s server during peak times. Try restarting the Firestick and router. You could also connect your Firestick via Ethernet or use a Wi-Fi extender if the signal is weak.
- Streams Not Loading at All: If no channels are loading, first verify that your IPTV subscription is active and that you entered the login details correctly in the app. A small typo in the username or password can stop it from working. Also, some UK internet service providers (ISPs) might block IPTV traffic by default. If you suspect this (e.g., if your IPTV works on a mobile hotspot but not on home Wi-Fi), you may consider using a VPN on your Firestick to bypass ISP blocks. Always use a reputable VPN service to ensure your connection stays secure and fast.
- App Crashing or Freezing: If the IPTV app crashes, try clearing its cache. On the Firestick, go to Settings > Applications > Manage Installed Applications > IPTV Smarters (or whichever app you used) and select Clear cache. Then relaunch the app. If it still misbehaves, you could uninstall and reinstall the IPTV app to get the latest version.
- Updating Channel List: IPTV providers update their channel list and content regularly. If you are missing channels or the program guide (EPG) is outdated, use the Refresh or Update option in your IPTV app. In IPTV Smarters, for example, you can go to Settings and click Refresh IPTV content to fetch the latest channels and guide data. This ensures you have all the newest channels and correct TV guide info.
By following the setup steps and these tips, most users can enjoy a hassle-free IPTV experience on their Firestick. Remember that a stable internet connection and a reliable IPTV provider are key to getting the best out of IPTV.
Looking for a reliable IPTV provider? To get the most out of your Firestick, you’ll need a quality service with a solid channel lineup and support. Check out our packages at Xtream Channels – we offer one of the best IPTV subscription UK options for a smooth, high-quality streaming experience. With the right setup and service, you can sit back and enjoy all your favourite UK live TV and on-demand content at the click of a button. Happy streaming!